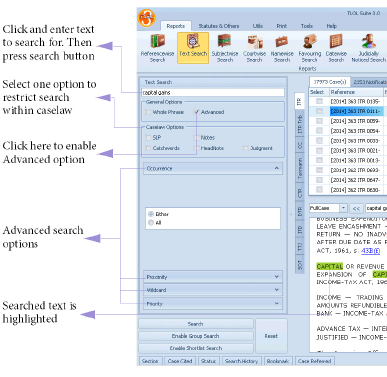
|
|
This search applies to: Caselaw, Notification, Circulars, Articles
TLOL Suite™ 3.0 provides a comprehensive text search tool that can be as simple or as complex as the user desires. Apart from being a robust feature on its own, the use of several advanced technologies makes the TLOL Suite™ 3.0 text search a fail-safe alternative to almost every other search facility when used with proper parameters. Moreover, you can combine the text search with other searches for greater precision. Please note that this search expects words to be at least three characters long.
|
TLOL Suite™ 3.0 text search has the following options:
Whole phrase
Advanced
Notes
SLP
Catchwords
Headnotes
Judgment
All
Steps for using the various options follow.
To find any word or set of words occurring in any order:
Enter the required word(s) in the empty field displaying the greyed Enter Text label.
⇖ Click Search to view the results in the Results Panel. TLOL Suite™ 3.0 checks for occurrence of all the required words in a document, in any order, before treating it as a valid result.1
This feature is similar to the general word search except that it searches for the occurrence of all the words in the exact sequence in which they were entered.
To find a phrase or a set of words in the same sequence as entered in the query field:
Enter the required words or phrase in the empty field displaying the greyed Enter Text label.
⇖ Check the box against the Whole Phrase label.
⇖ Click Search to view the results in the Results Panel.
This feature contains a number of sub-features that allow complex search possibilities. All other features under Advanced, except Wildcard will be enabled only when more than one word is entered in the query field. A short explanation of the sub-features, that follow, will help the user understand this module better.
This option enables searching for multiple words within a document based on their occurrence. The Occurrence options are:
Enabling this option allows documents containing any one of the queried words to be treated as a result.
Enabling this option allows only documents containing all the queried words to be treated as a result.
This option enables searching for multiple words based on their relative proximity to one another. You can search for documents with specific words that are “close” to one another, by varying degrees of “closeness”. The proximity could be:
The words entered must be close to one another in the same sequence in which they were entered. In other words, if three words are entered in the query field, in each document of the result set, the second word must occur after a certain number of words from the first and the third word must occur within same distance from the second.
The words entered must be close to one another but not necessarily in the sequence in which they were entered. In other words, if three words are entered in the query field, in each document of the result set the words must occur before or after a certain number of words of each other.
Just below the Ordered and Unordered labels is a slider gauge, labelled Distance, for setting the degree of proximity between the queried words. Moving the slider to the right increases the distance required between queried words.
This feature enables looking up variants of a word without having to specify them explicitly. Sub-options allows the user to decide whether the variants are formed by prefixing or suffixing letters to the required word(s). The following sub-options explain the Wildcard feature in more detail:
Documents containing words ending with the queried term are brought up. For example: querying for “mum” after enabling this option will add documents containing “minimum”, “maximum” etc. to the result set.
Documents containing words beginning with the queried term are brought up. For example: Querying for “admin” after enabling this option will add documents containing “administrator”, “administration” etc. to the result set.
This feature allows the user to selectively decide the priority for each of the queried words. For example: When three words are entered in the query panel, this option, allows the user to specify that the first word must occur, the second word may occur and the third word must not occur in the resultant documents. TLOL Suite™ 3.0 provides a tool to select the priority of up to three of the queried words.
Enter “Capital gains” in the field displaying greyed Enter Text label.
⇖ Check the box against Whole Phrase
⇖ Check the box against catchwords label under caselaw options.
Choose the journal, if required.
⇖ Click Search.
Enter “capital gains” in the field displaying greyed Enter Text label.
⇖ Check the box against Advanced label.
⇖ Check the box against Catchwords under caselaw options.
⇖ Click on the ▼ icon to the right of the field displaying Occurrence.
⇖ Click on the ⌼ radio button to the left of Either.
Choose the journal, if required.
⇖ Click Search.
Enter “securities agreements” in the field displaying greyed Enter text label.
⇖ Click the box against Advanced label.
⇖ Check the box against Headnote label from the caselaw options.
⇖ Click on the ▼ icon on the right of the field displaying Occurrence.
⇖ Click on the ⌼ radio button to the left of All
Choose the journal, if required.
⇖ Click Search.
Enter “assessing further” in the field displaying greyed Enter Text label.
⇖ Check the box against Advanced label.
⇖ Check the box against Judgment from the caselaw options.
⇖ Click on the ▼ icon to the right of the field displaying Proximity
⇖ Click on the ⌼ radio button to the left of Ordered
Move the slider gauge under Distance to the right and set to “20”.
Choose the journal, if required.
⇖ Click Search.
Enter “vehicles depreciation” in the field displaying greyed Enter text label.
⇖ Check the box against Advanced label.
⇖ Check the box against Judgment from the caselaw options.
⇖ Click on the ▼ icon to the right of the field displaying Proximity
⇖ Click on the ⌼ radio button to the left of Unordered
Move the slider gauge under Distance to the right and set to “23”.
Choose the journal, if required.
⇖ Click Search.
Enter “late” in the field displaying greyed Enter Text label.
⇖ Check the box against Advanced label.
⇖ Check the box against Catchwords under caselaw options.
⇖ Click on the ▼ icon to the right of the field displaying Wildcard
⇖ Click on the ⌼ radio button to the left of Preceding match.
Choose the journal, if required.
⇖ Click Search to view documents containing “appellate“, “formulate” etc. in the results.
Enter “comp” in the field displaying greyed Enter Text label.
⇖ Check the box against Advanced label.
⇖ Check the box against Headnote under caselaw options.
⇖ Click on the ▼ icon to the right of the field displaying Wildcard
⇖ Click on the ⌼ radio button to the left of Succeeding match
Choose the journal, if required.
⇖ Click Search to view documents containing “complete” “compliance” etc. in the results.
Enter “commissioner” “tax” in the field displaying greyed Enter Text label.
⇖ Check the box against Advanced label.
⇖ Check the box against Headnote from caselaw options.
⇖ Click on the ▼ icon to the right of the field displaying Priority.
⇖ Click on the ▼ icon within the combo box to the right of Must field.
Choose the journal, if required.
⇖ Click Search to view caselaw containing the words “commissioner” and “tax”.
1. Minor two and three letter words like of, and, the, etc. are ignored.