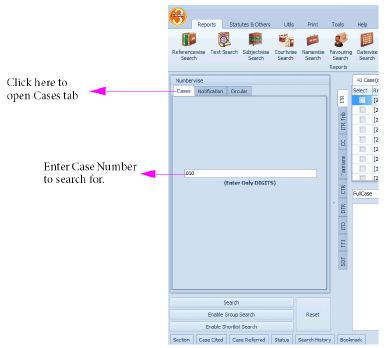
|
|
Numberwise search is a tool to find caselaw from its Case number, Notification and Circular using file numbers or notification and circular numbers. You may search using the following options,
Cases
Notifications
Circulars
This search applies to: Caselaw.
This search is used to look up a case from its case number.
|
⇖ Click and enter the case number in the field displaying greyed Enter Case Number label. By default Cases will be open.
If you require results from a different journal, select the appropriate journal tab. (See “Journal Selection Tabs”).
⇖ Click Search to view the results in the Results Panel. (See “Results Panel”)
Choose the journal, if required.
Enter “242” in the Case number field.
⇖ Click Search to view caselaw(s) with case number “242”.
This search applies to: Notifications.
This search is used to look up a particular notification if its file number or notification number is known. See Figure 35.
|
⇖ Click Notification tab next to the Cases tab in the Query Panel.
If you want to search on file numbers, select the number from the pull down list by ⇖ clicking on the ▼ icon to the right of the field displaying the greyed File No label or enter the number in the same field by ⇖ clicking on the greyed File No label. By default the File No field will be enabled.
To search using notification numbers, ⇖ click on the ⌼ radio button to the left of the field displaying the greyed Notification No label to enable it.
Enter the number in the same field by ⇖ clicking on the greyed Notification No label or select the number from the pull down list by ⇖ clicking on the ▼icon to the right of the field displaying the greyed Notification No label
If you require results from a different journal, select the appropriate journal tab. (See “Journal Selection Tabs”)1.
⇖ Click Search to view the results in the Results Panel. (See “Results Panel”)
Choose the journal, if required.
Select “[No.80]” from the pull down list by ⇖ clicking on the ▼icon to the right of the field displaying the greyed File No label or enter the number in the same field.
⇖ Click Search to view the notification with file number “[No.80]”
This search applies to: Circulars.
This search is used to look up a particular circular if its circular number or file number is known. See Figure 36.
|
⇖ Click the Circular tab next to the Notification tab in the Query Panel.
If you want to search on file numbers, select the number from the pull down list by ⇖ clicking on the ▼ icon to the right of the field displaying the greyed File no label or enter the number in the same field by ⇖ clicking on the greyed File No label. By default the File No field will be enabled.
To search using circular numbers, ⇖ click on the ⌼ radio button to the left of the field displaying the greyed Circular No label to enable it.
Enter the number in the same field by ⇖ clicking on the greyed Circular No label or select the number from the pull down list by ⇖ clicking on the ▼icon to the right of the field displaying the greyed Circular No label.
⇖ Click Search to view the results in the Results Panel. (See “Results Panel”)
Choose the journal, if required.
Select “[F.No. 275/11/8MT(B)]” by ⇖ clicking on the ▼icon to the right of the field displaying the greyed File No label or enter the number in the same field.
⇖ Click Search to view the circular with file number “[F.No. 275/11/8MT(B)]”.
1. This search is functional only on journals published by Company Law Institute of India Pvt Ltd group.