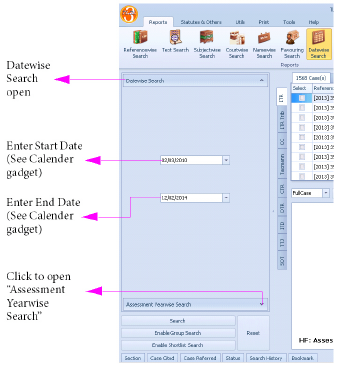
|
|
Datewise search is a tool used to find content within a range of dates. You may search using the following options:
|
Datewise Search
Assessment Yearwise Search
This search applies to: Caselaw, Notifications and Circulars.
⇖ Click Datewise search if necessary, by default Datewise search will be open, in the Query Panel and select the lower limit of the date in “From date” field and the upper limit in the “To date” field using the calendar gadget provided.
If you require results from a different journal, select the appropriate journal tab. (See “Journal Selection Tabs”).
⇖ Click Search to view the results in the Results Panel. (See “Results Panel”)
If no journal tabs are selected, TLOL Suite™ 3.0 will first search on the journal mentioned in the top-most tab. You may also change journals tab after the search is complete on one, to start the same search on the next.
Ensure Datewise Search is selected and open in the Query Panel.
Select “From Date” as “18/1/2013” and “To Date” as “26/2/2013”.
Choose the journal, if required.
⇖ Click Search to view the list of cases held within the selected date range in the Results Panel.
This search applies to: Caselaw.
Assessment-yearwise search is used to find the list of cases pertaining to a particular assessment year or range of assessment years.
⇖ Click Assessment Yearwise search in the Query Panel.
⇖ Click within the field displaying the greyed Year From label and select the starting year from the pull down list or enter it in the same field (1972 will mean the assessment year 1972-1973).
⇖ Click within the field displaying the greyed Year To label and select the starting year from the pull down list or enter it in the same field (1973 will mean the assessment year 1973-1974).
If you require results from a different journal, select the appropriate journal tab. (See “Journal Selection Tabs”).
⇖ Click Search to view the results in the Results Panel. (See “Results Panel”)
The calendar gadget simplifies the selection of dates without errors using a point and click interface. See Figure 28
|
.
⇖ Click twice on the second line from the top mentioning the month and year to see a list of years. (± 5 years from the current year). To go back or forward further ⇖ click thrice on the same line and use the left and right arrows displayed. Select the required year from the list displayed by ⇖ clicking on it. The calendar gadget will change to show a list of months in the selected year.
⇖ Click on the required month to choose it. The calendar gadget will change to show a list of dates in the selected month.
⇖ Click on the required date to choose it.
Ensure Assessment-yearwise Search is selected and open in the Query Panel.
Select the “Year From” as “1989” and the “Year To” as “1999”.
Choose the journal, if required.
⇖ Click Search to view the list of cases dealing with required assessment years in the Results Panel.